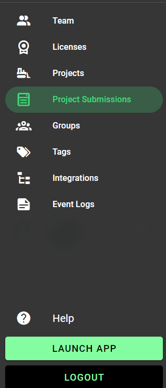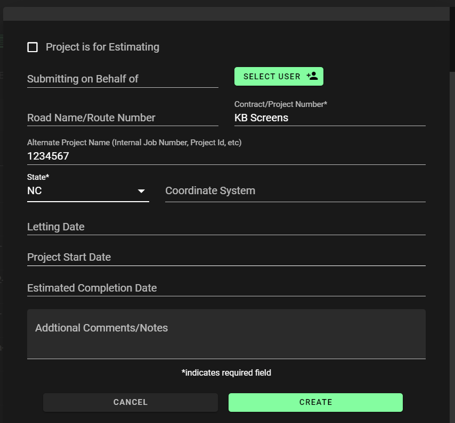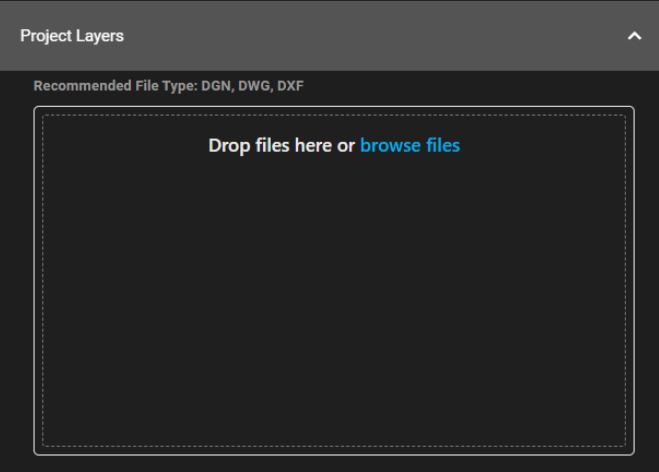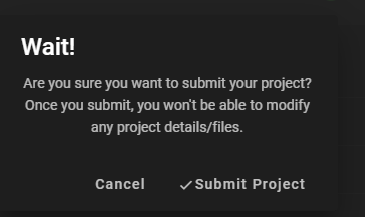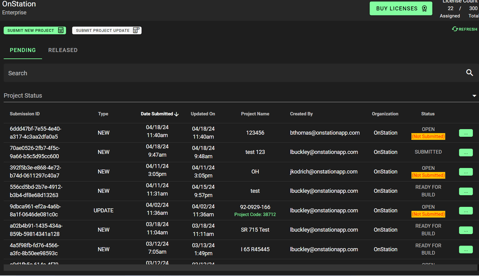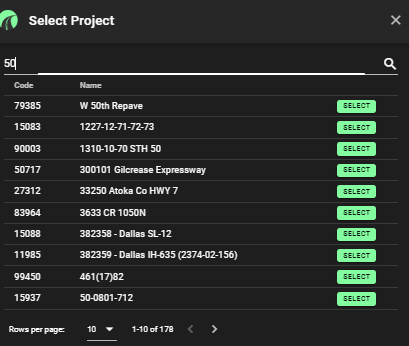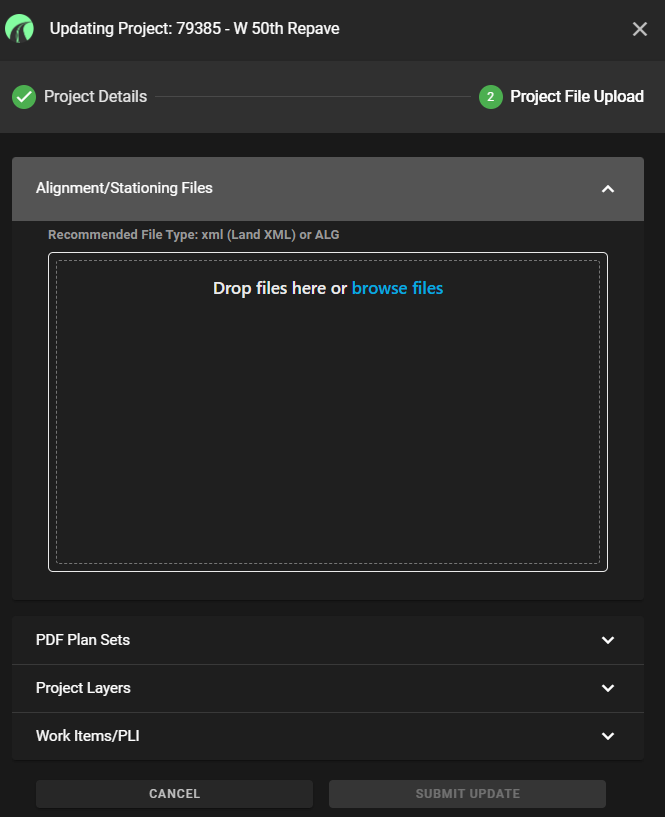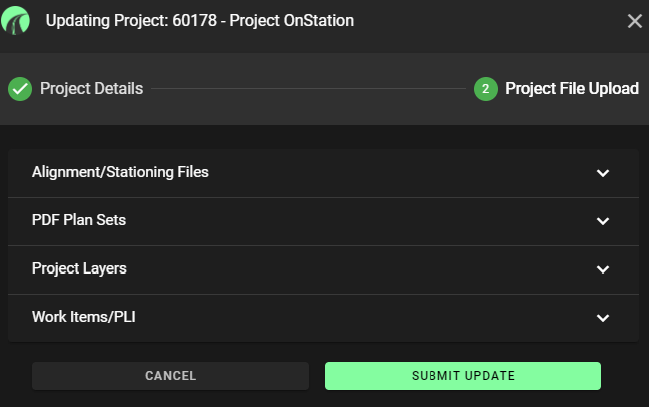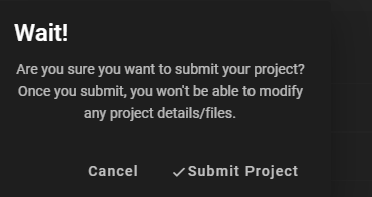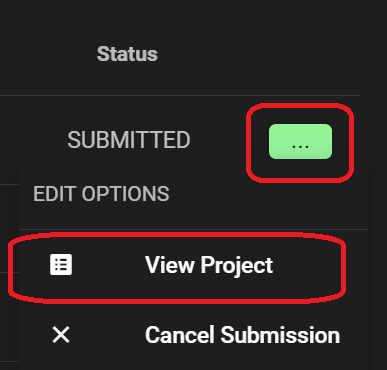Project Submissions Process
You can now submit your new and revised projects via our OnStation Portal. Follow this how to guide to seamlessly upload your projects into the OnStation!
- Logging into Portal to View and Submit Projects
- Project Status Details
- Recommended File Types by Category
- Steps to Submit New Project
- Steps to Submit Project Updates
- Add Others to Project Release Notification
- Notifications Details
- FAQ Section
- Related Articles
Steps to Access Project Submissions to View and Submit
- Log into the OnStation Portal by navigating to our website https://www.onstationapp.com/ and then clicking on the LOGIN
 in the top right corner.
in the top right corner. - This will bring you to the OnStation Portal https://portal.onstationapp.com/.
-
- Use your OnStation Account phone number or email to login.
- On the left hand side of your screen click the "Project Submissions" tab
-
- You will now see your project submission dashboard page. After submitting your projects you will see the full list here, along with their upload status
-
 Project Submission Dashboard
Project Submission Dashboard
-
Project Status Details
Throughout the submission process you will be able to check the progress of your project, so you know exactly when it goes live.

STEP 01: PROJECT SUBMITTED
When a project is in the Project Submitted status this means that we've received your project details and files
STEP 02: READY FOR BUILD
Projects where we have received all the files we need to build your project will be placed in a Ready for Build status. If we have any questions prior to this status our OnStation team will reach out to the submitter directly.
STEP 03: IN PROGRESS
Once our Engineers start to work on your project it will be placed in an "In Progress" status.
STEP 04: PROJECT RELEASED
When the Engineers have completed your project it will be placed in a Project Released status.
Recommended File Types by Category
| Category | File Type |
| Alignment / Stationing files | xml (Land XML) or ALG |
| PDF Plan Sets | |
| Project Layers | DGN, DWG, DXF |
| Work Items / PLI | Excel or txt |
Steps to Submit New Project
If you are requesting a new project you will want to follow this steps to enter your request.- At the top of the Project Submissions page click "Submit new project"
-
- You will now be prompted to input all of your new project details
-
- Providing Coordinate Systems
- Verify coordinate system is attached to files submitted or note the coordinate system used to design the project. This will ensure your alignment layer is displayed in the correct location in the app.
- Please be sure to specify scale factor and other transformations if applicable.
- Make sure the files submitted have been drawn in the coordinate system.
- Once you have entered all the required information, the "create" button in the bottom right corner will be highlighted green and you will be able to click it to move onto the next step
-
- After clicking the create button you will be taken to the "project file upload" page with 4 dropdown menus consisting of 4 sections detailed below. Each dropdown menu will give you the option to add your files via "Browse files" or by dragging and dropping files from your saved folders


- QUESTION: Do you want to add other users to be notified when the project gets released? If so, follow the steps in the Add Users section below before following the next steps and clicking "SUBMIT".
- Once you have uploaded all of your files into the applicable section, and you have added any additional persons you want to be notified of project release, you will then want to click "SUBMIT"

- You will then get a second prompt asking you to confirm your submission. It will read: "Wait!
Are you sure you want to submit your project? Once you submit, you won't be able to modify any project details/files." You will then be able to click Cancel or Submit Project. - After clicking "Submit Project" you should then see your project under the Project Submissions section listed as type NEW and with a status of "SUBMITTED".
Video Demonstration of Submitting New Project
Click here for a refresher on the applicable project status list
Steps to Submit Project Updates
In the event that you have a revision to an existing project, for example revised alignments, layers, plans, you will want to follow these steps to send in your project revisions.
- Via the "Project Submissions" tab you will now see a page that displays a list of your projects along with their upload status
-
- At the top portion of your screen, click the "Submit project update" button
-
- Use the "Select Project" window to search for the OnStation Project you wish to revise
- Once you have found the project click "Select"
 next to the Project name
next to the Project name - Upload the applicable project revision files for the Alignment /Stationing, PDF Plan Sets, Project Layers, and/or Work Items/PLI as needed
- QUESTION: Do you want to add other users to be notified when the project gets released? If so, follow the steps in the Add Users section below before following the next steps and clicking "SUBMIT UPDATE".
- Once all files have been uploaded click "Submit Update"

- You will then get a second prompt asking you to confirm your submission. It will read: "Wait! Are you sure you want to submit your project? Once you submit, you won't be able to modify any project details/files." You will then be able to click Cancel or Submit Project.
- After clicking "Submit Project" you should then see your project under the Project Submissions section listed as type UPDATE and status of SUBMITTED
Video Demonstration of Revised Project Submission
See section above for recommended file types for each category
Click here for a refresher on the applicable project status list
Notify Other Users About Project
In the event that you want other persons / groups to receive a notification when the project gets released, you can use the following steps to Add Users to be notified of a project completion.
- While Submitting the new project or project updates, click on the "Add Users" menu option 3
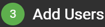 . Note, if you've already submitted the project its not too late to add other users
. Note, if you've already submitted the project its not too late to add other users

- To get to the above menu AFTER you have already submitted your request:
- Locate the project under the Project Submissions menu
- Click on the ellipses
 to the far right of the project and then select
to the far right of the project and then select  "View Project"
"View Project"
-
- You can choose to share the project release notification with one or more of the following:
- Share with Organization
- Select one or more users
- Select one or more groups
- Once you have made your selection, you will want to hit SAVE to save your changes
- You will then see a pop up alert advising "Successfully Updated Project Submission"
Notifications
Outside of being able to see the project status within the OnStation Portal, we will also send notifications to whomever you have requested receive updates on the project. Below are example email notifications that you will receive at each stage of the project.
If there are issues with your submission and/or we need additional information to get your project set up, our Project team will reach out to the submitter directly to ask questions.
On Submission

Ready for Build

In Progress

Project Released

FAQs
Do I Need to be an OnStation Manager to Submit a Project?
No; you just have to have an OnStation Account and log into the portal to submit your request!
What is the estimated turnaround for a project?
2 weeks
What can I do to help get my project into OnStation Quicker?
Ensure that you have provided us with the following details on your submission:
- Coordinate System that was used to design project including noting any scale factor used. Validate that the files submitted have been drawn in that coordinate system.
- Alignment Tips:
- Only include project centerlines used for construction
- Remove all other alignments from the xml
- Use common alignment names
- Layer Tips:
- Submit base map layers of the construction features desired to be viewed. Too many layers may clutter the view.
- Remove all attached files
- Turn off all scratch work and other unnecessary linework
Also make sure you tell us that you have an critical need or pressing timeline in the Additional Comments / Notes section

What else can I submit to ensure I am making the most out of my OnStation project?
OnStation can display more than just your alignment and layers. Did you know that..
- You can submit any project document including plan sets, line item lists, specifications, and standard drawings
- Our Project Library eliminates the hassle of carrying around plans on the job. This means no more worrying about referencing papers while on a jobsite that has unexpected weather conditions. ☔⚡❄️🌪️🌞
- You can Submit Project Line Items
-
With our flags, chats, and pictures, you can tag project line items so you can organize and manage the communication happening within a project easier.
Submit an Excel or txt file following the format below:
Column 1 = line item # Column 2 = line item description
Line Item Line Item Description 0001 Guardrail Post 0002 Curb Type 6 0003 Curb Type B
-
What if I don't have the recommended file type you listed? Can I still submit my project? What else will you accept?
If you don't have the exact preferred file types you can still submit your project. Here is a list of alternative file types by category that we also work with.
Warning: Submitting these alternate file types could result in the project taking longer to complete in OnStation
Alignments:
- Recommended: LandXML (alignments only, no surfaces) will ensure the fastest turnaround time. However we will also except:
- ALG (Open Roads)
- DGN, DWG, DXF
- KML/KMZ (Not a converted CAD file)
- Project plans that show the alignment control and geometry.
-
- Reference sheet number including alignment geometry details
Layers:
- Recommended: DWG, DGN, DXF files will ensure the fastest turnaround time. However we will also except:
- KML/KMZ (Not a converted CAD file)
- SHP
What about importing flags and form data? I was told I can do that as well. Where do I submit that?
You absolutely can import flag and form data! That is something you do after the project has been released and not needed at the time of your project submission. To learn more about importing flag and form data check out these articles:
Importing Form Data
Helpful Related Articles:
Learn more about Project Submission Guidelines: ➡️ Project Submission Guidelines
Learn how to add existing projects to your Org: ➡️ Add Projects to your Organization
Learn how to add existing projects a user: ➡️ Add Projects to a User

.png?width=361&height=274&name=image%20(115).png)
.png?width=358&height=289&name=image%20(116).png)