Add/Remove Managers to Your Account
Manager status grants users access to higher functionalities in the OnStation portal. To add / remove one to your account, follow the steps below.
Note: These steps to edit Manager access are performed in the OnStation Portal within the Team menu. For information on how to log into the portal see article: How to login to the portal
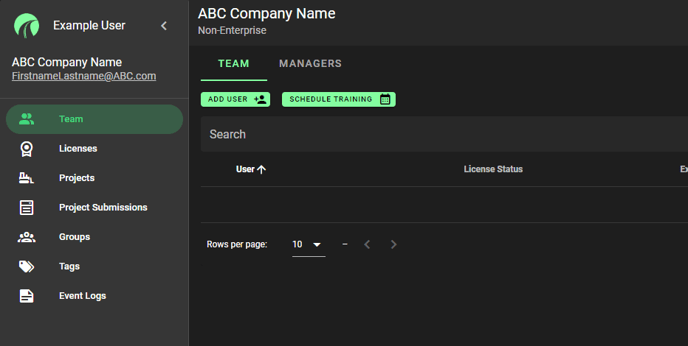
Granting Manager Access
There are a few different ways one can make someone an OnStation Manager. See the different scenarios below to see what works best for your needs.
User Account does not Exist
If the person you want to give OnStation Manager rights to already does not already have an OnStation Account then you can follow these steps to both create their account and give them Manager access from the start:
- Navigate to Team ⇒ Managers menu
- Click on the ADD MANAGER button

- Fill out the information in the ADD NEW USER window that pops up
- Click "Add User"

- See that this User has been created and is now listed as a Manager
User Account does Exist
- If the person you want to give OnStation Manager rights to already has an OnStation Account then you can follow these steps to update their current access:
Method 1:
- Find their user account in the Team ⇒ Team Menu by searching in the search bar or scrolling to find their nameOnce located click on the
- radio button next to their name

- Then Select "Add Managers"
- This will then update that person's user account to have OnStation Manager rights. You will now see that they are in the Team ⇒ Managers menu
Method 2:
- Click On Team ⇒ Managers menu
- Click Add Manager

- Click on "FIND EXISTING USER" tab next to it
- Search for them by Email address or Last name or Organization Name
- Press "ENTER" to initiate the search for current users. You will now see a screen that returns any matching results
- Click "SELECT" next to the user you would like to make an OnStation Manager
- AND VOILA!! You will now see your newly initiated manager. Well done!
Removing Manager Access
In the event that you would like to remove or revoke Manager access to a user, you can use the below steps to do so.
Method 1: Keep User but Revoke Manager Rights
- Navigate to Team ⇒Managers Menu
- Find their user account by searching in the search bar or scrolling to find their name
- Once located click on the radio button
 next to their name
next to their name
- Then Select "REMOVE MANAGERS"

- You will see that the user is no longer a Manager but is still listed as a User under the Team List
Method 2: Remove Manager User Entirely
In the event that you both want to revoke manager access AND remove the user from your organization entirely, you would want to use the following steps:
- Navigate to Team ⇒Team
- Find their user account by searching in the search bar or scrolling to find their name
- Once located click on the radio button
 next to their name
next to their name - Select Remove Users

- You will now see this user account is no longer listed under Team ⇒Manager nor Team ⇒Team members.
If you would like a step by step walkthrough on how to add users to the portal, click this link here - How To Add Users
If you need immediate support or would like us to add users for you, please do not hesitate to contact our support line with any support needs or questions!
We can be reached via phone or the customer support form found on our "contact us" page
Call - (216) 503-8554
Text - (216) 503-8554
Contact us web page - Ways To Contact Us












