Issue: You can log in but one or more projects won't load or objects within aren't loading properly
If you are able to connect to OnStation successfully but having problems opening up one or more projects, or the project opens but some of the layers, alignments, flags aren't working right, please attempt the below to see if it resolves your issue.
Tip: If the below steps do not resolve your issue and/or you need additional assistance with troubleshooting your issue, please click on the Contact Us page to Contact OnStation Support to assist further.
Check Your Licensing Status
- Tap on the cog wheel in the upper right-hand corner of the OnStation home screen to get to the settings.
- At the top you will see the License Status.
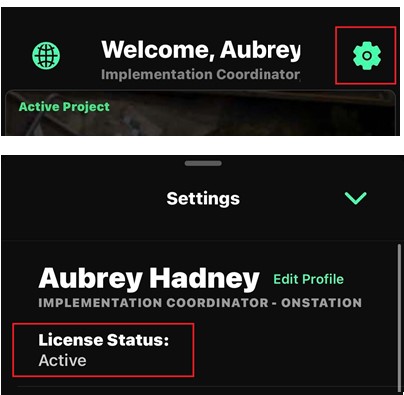
- If the License Status is Inactive this would be why you cannot access your project. If you believe this status is in error OR you would like to renew your license, please reach out to us via https://www.onstationapp.com/contact-us
- If the License Status is Trial or Project, you may be trying to access a project you do not have access to. So that we can further assist please reach out to us via Phone/Text at (216) 503-8554 or via our Support Form link: OnStation Support Form. providing the project information of the project(s) you cannot access and we can help review your access.
- If the License Status is Active, please continue to the next troubleshooting steps
Steps to Clear(Offload) Data and/or Cache
Android Device
- Settings> Apps> OnStation > Storage >clear data.
- Settings> Apps> OnStation> Storage> clear cache
iOS Device
- Settings > General > (iPhone/iPad) Storage >
- Search for the OnStation App
- Click Offload App
Steps to Fully Uninstall then Reinstall Application
Android Device
- Navigate to Android device Settings -> Apps and locate OnStation application
- Click on OnStation to open the App
- Scroll to the bottom and click on Force Stop in the lower right corner
- Click on "OK" when it advises "If you force stop an app, it may cause errors"
- Then tap the "Uninstall" in the middle bottom of the screen
- Once the app has been uninstalled, power down your device and keep off for 1 minute.
- Power your device back up and navigate to the Google Play Store, search for OnStation, and install the latest version
iOS Device
- Navigate to the OnStation App shortcut on your device
- Hold down on the menu until you see the screen that displays the menu to "Edit Home Screen" or "Remove App".
- Tap "Remove App"
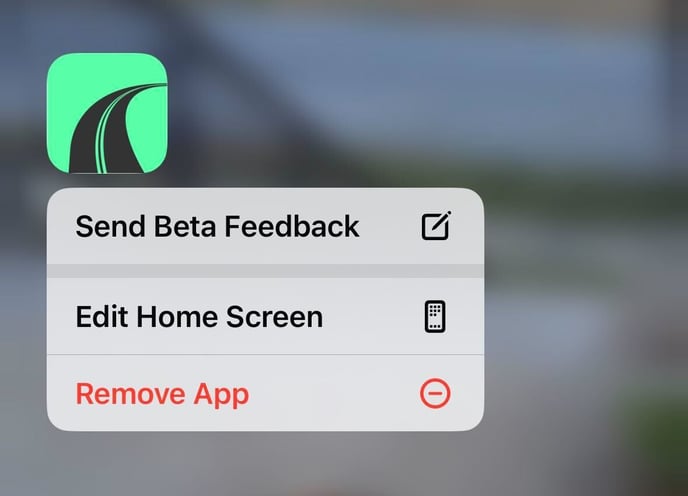
- You will then receive a menu pop up that will ask "Remove 'OnStation'? Removing from Home Screen with keep the app in your App Library." Then you will see three options: Delete App, Remove from Home Screen, Cancel.
- Tap "Delete App"
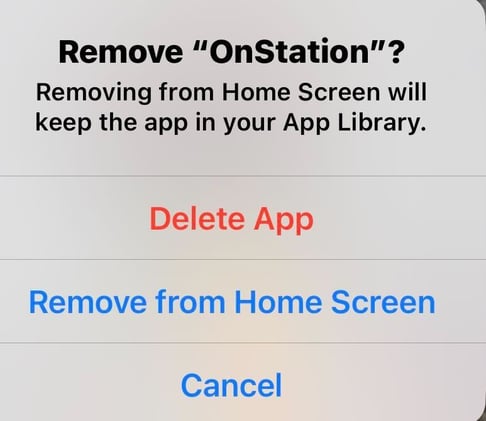
- You will then receive a menu pop up that will ask "Delete 'OnStation'"? Deleting this app will also delete its data". Then you will see two options: Cancel, Delete.
- Tap 'Delete'
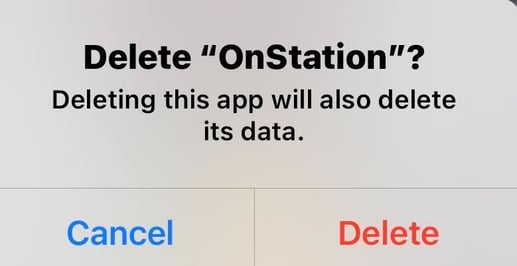
- Once the app has been uninstalled, power down your device and keep off for 1 minute.
- Power your device back up and navigate to the iOS App Store, search for OnStation, and install the latest version
