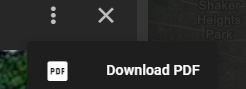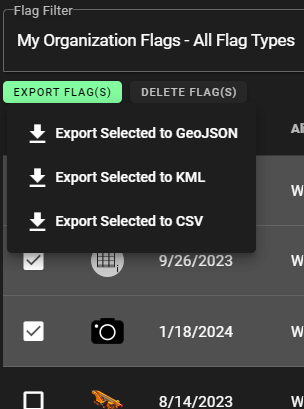View and Exporting Flag Data
Viewing your Organizations flag data gathered in OnStation and exporting as needed.
Table Of Contents:
Fields available in the Dropped Flags reports
The following fields are available in this Dropped Flags menu. Unless otherwise noted with a "+" each field is available for viewing in the portal, as well as exporting from the portal (with a Data package), and sorting on the column to order the results by that field.
- Flag Icon
- Date Flag Created
- *Alignment
- *Station
- *LRS (Linear Referencing System)
- *MM (Mile Marker)
- *UTM (Universal Transverse Mercator)
- Title (Flag Name)
- Owner (User who created flag)
- *Date Flag Updated
- *Updated By (User who last updated the flag if there was an update)
- + View
- This is a link to view the flag details and any related form data
- From this view menu there is the ability to export the individual flag to PDF format
Items with asterisks above are conditionally available based on data for that project, location of flag, and if data applicable to that flag. Where not available that field will be blank for that value.
Instructions to Generate Flag Report for Viewing or Extract
- Log into the OnStation Portal.
- Click the Projects tab.
- Find the project you wish to work on and click View.

- Click the Dropped Flags tab.
- Clicking in the Flag Filter on My Organization - All Flag Types will reveal the option to customize your form query by Scope, Type, Tags, Work Items and/or Date Range
- By default the results will only show the first 5 rows of data. Select on the dropdown arrow next to the Rows per page to reveal more than 5 rows or click on the < > to navigate between pages of data
- Click on the
 button to view a summary of that flag data.
button to view a summary of that flag data.
- Note: The Details section will include the chat, sharing, tags and location information. The Forms section will allow you to see any forms associated to that flag if enabled and if present for that flag.
- When viewing an individual flag, clicking the
 menu in the upper right hand corner will allow you to download the flag data to a PDF file
menu in the upper right hand corner will allow you to download the flag data to a PDF file
- You are able to select one of more flags to download in bulk or to delete by selecting the check box on the row(s) of flag data.
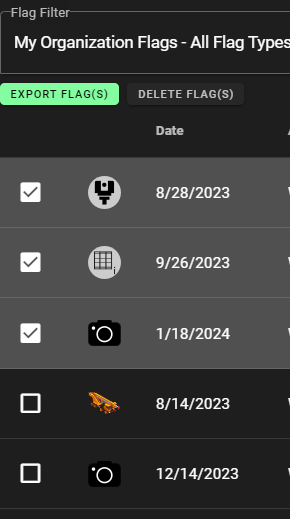
- Via this checkbox option you can then click the
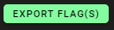 button and then select Export in the desired format.
button and then select Export in the desired format.  . Options include GeoJSON, KML, and CSV
. Options include GeoJSON, KML, and CSV
Select ALL Option
In the upper left hand corner above the rows of data and below the search menu is an option to select all. This will select all data visible to be available to be exported.
Note: that report defaults to show first 5 rows. If you want the "Select All" option to select more rows you will want to update your "Rows per page" option accordingly.


Video Demonstration
Map Interaction to Select Flag Data
Tip: see article Ability to enlarge project map & details for additional options on map / data interaction that can be use with this feature
![]()
When accessing the "Dropped Flags" menu in the Data Portal you should see a menu option under the flag filter menu on the top left for "View Flag on Click". By default this is enabled (green showing turned on) . What this means is that when you are viewing the flags on the top map view if you click on them you will see the flag details.

![]()
If you disable this or turn this "View Flag on Click" off (grey showing disabled) when you click on a flag in the map view it will then start to select the flags in the data view. When you're done highlighting the flags of interest you will see these are now pre-selected for you in the rows below to export.

Demonstration Video Below
 Ellipses menu in top right corner
Ellipses menu in top right corner
- In the top right corner of the Dropped Flags Project Menu there is an additional option to export in bulk.
- Click Options.

- Here you will see the menus to:
- Import Flag Data
- Export Flag Data
- Send Flag Data to Partner
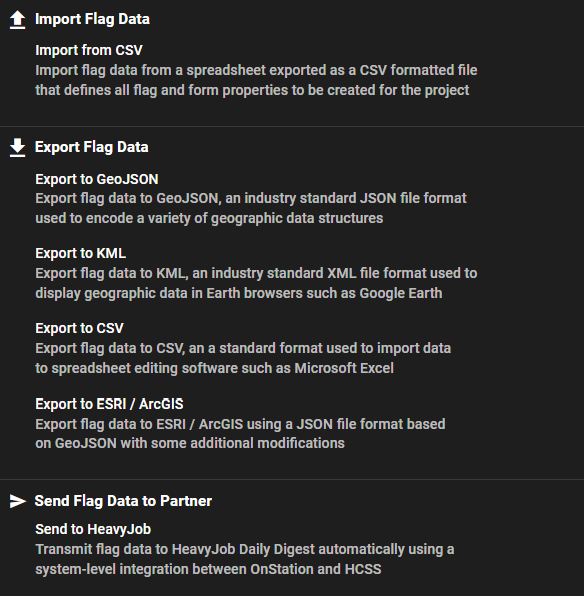
- Click Options.
Export Formats
OnStation offers multiple exporting file types that include:
- GeoJSON
- KML
- CSV
NOTE: User must have Manager permissions to perform this function. Additionally, A Data Package is required for exporting form data. Speak with your Account Rep if you would like to discuss adding this feature or click here to learn more. If you are running into issues exporting the data, click on the Contact Us page to Contact OnStation Support to assist with any issues you may encounter.