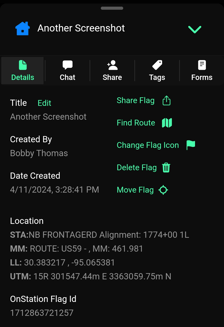Drop a Flag
Ready, Set, Go! 🏁 Start adding flags to your projects and keep all of your communication centralized in one place. No more scattered communication across multiple channels. Let's do this!
- Tap the Onstation app

- Next you will need to log into your account.
- When logged into your account, the app will open the most recent project you were viewing. If this is not project you'd like to drop a flag on, you can select your desired project via the
"MY PROJECT" tab. - Once you've opened your project of choice, your screen will look like this
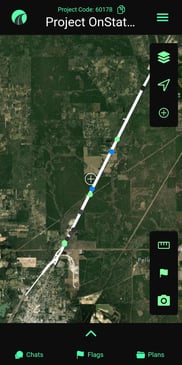
- Tap the Add Flag icon.

- You will now see the "CHOOSE MARKER ICON" menu.
There are several options available based on your needs, so choose the icon marker that fits your needs best. [See brief description of tabs below]
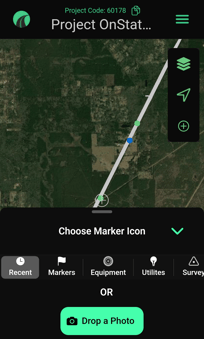
a. Recent: This library of icons will be a list of all of your most recent and previously used flag icons.
b. Markers: Library of different flags, cones or pins that you would like to mark your project with
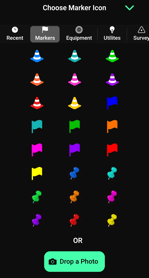
c. Equipment: Library of object icons such as tools, or vehicles that you may want to mark as present at a specific location
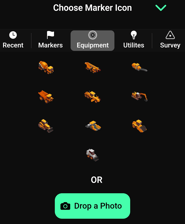
d. Utilities: Library of icons to mark any utility that runs through the project 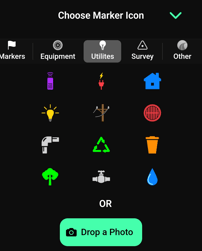
e. Survey:
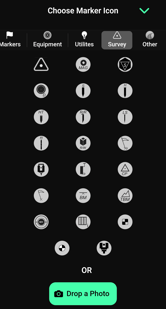
f. Other: Library of custom icons
8. After tapping the icon you'd like to use, you will be prompted to give it a title. Tap "FLAG TITLE HERE" and type in whatever you wish to name your flag. 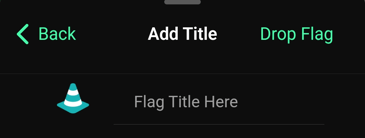
9. Tap "DROP FLAG" on the right of your screen
10. And just like that you have dropped a flag and you should now be viewing a screen showcasing all the details of your flag, and a menu of actions you can take ( Chat, Share, Tag, & Add forms)